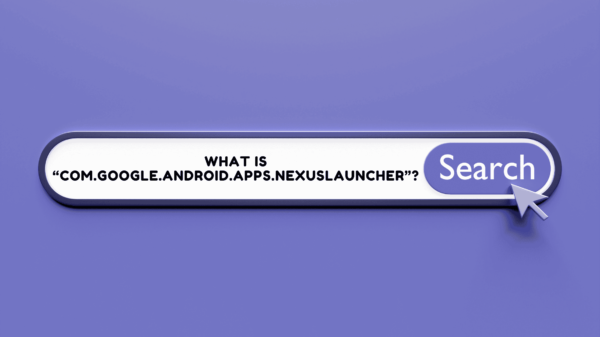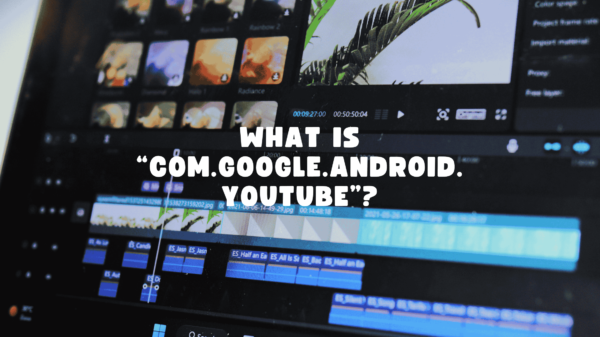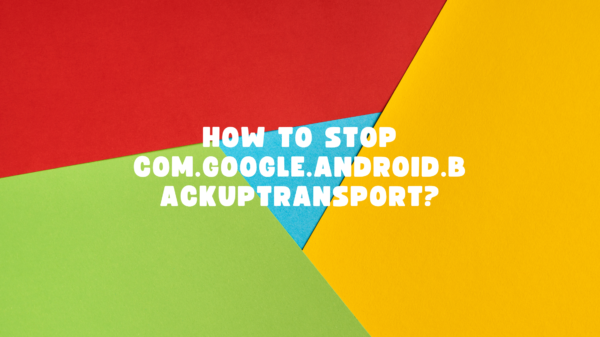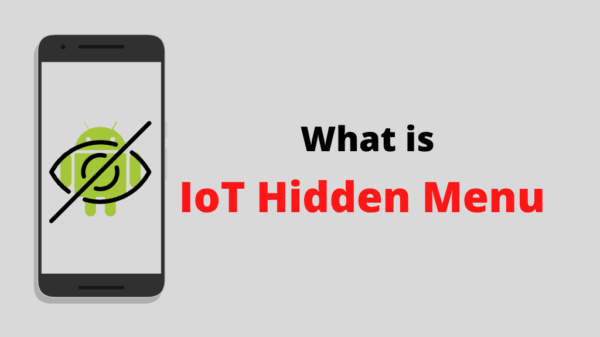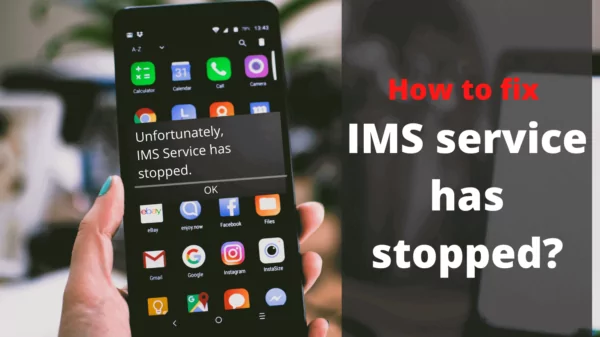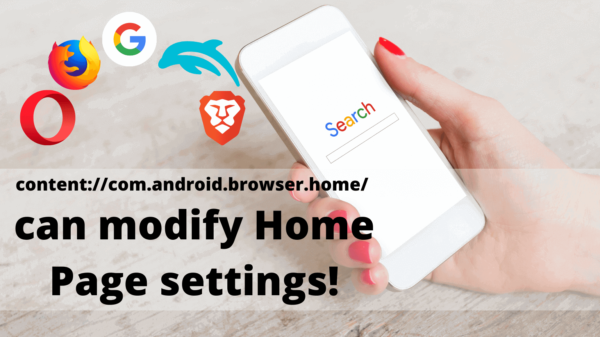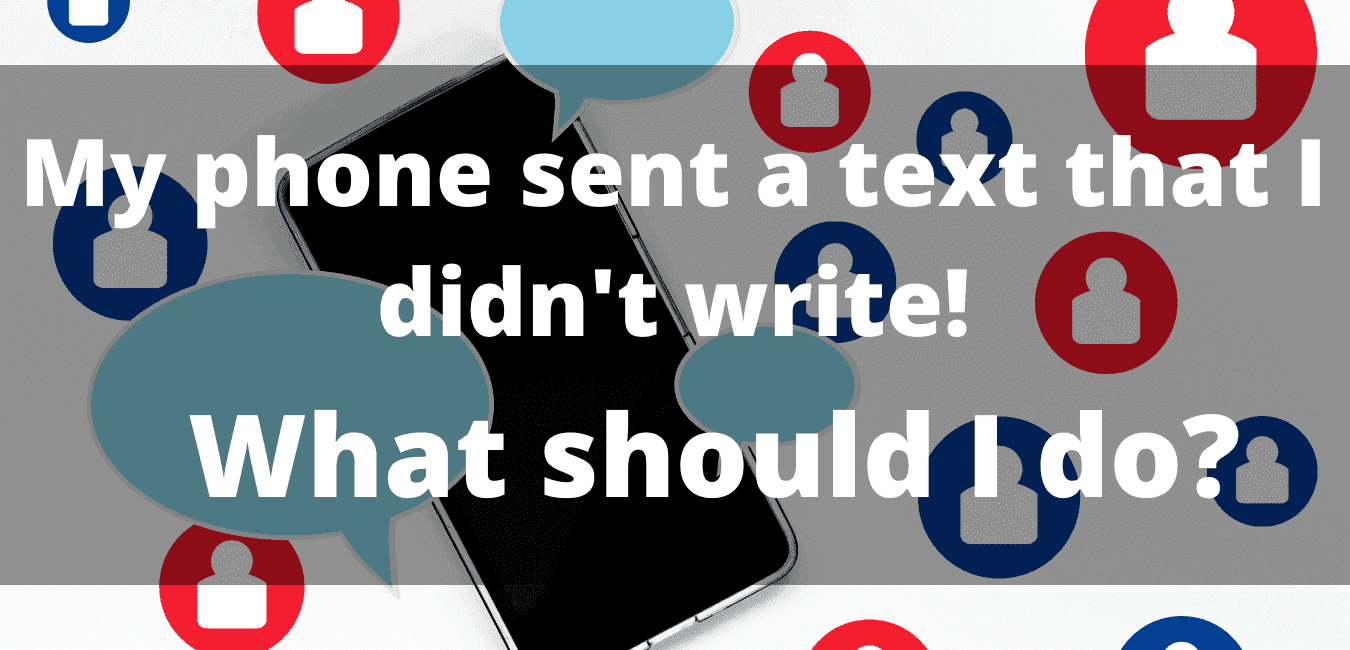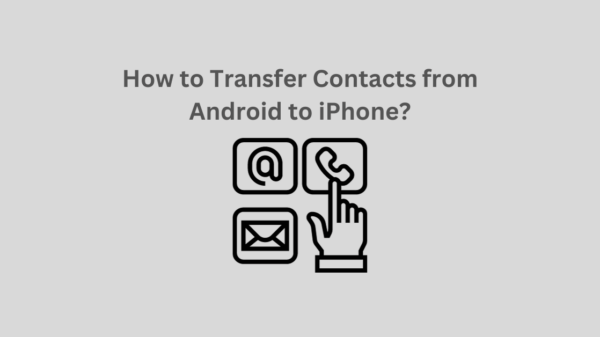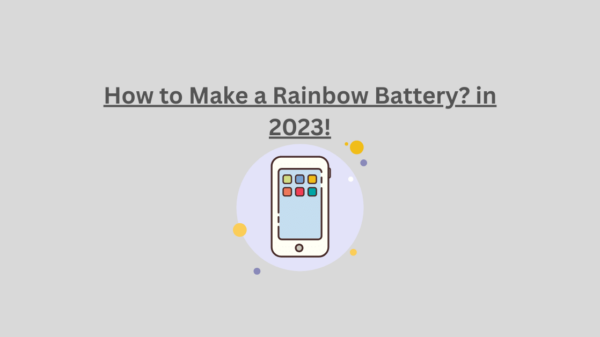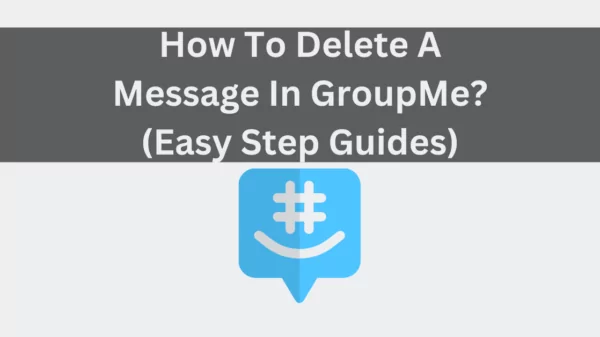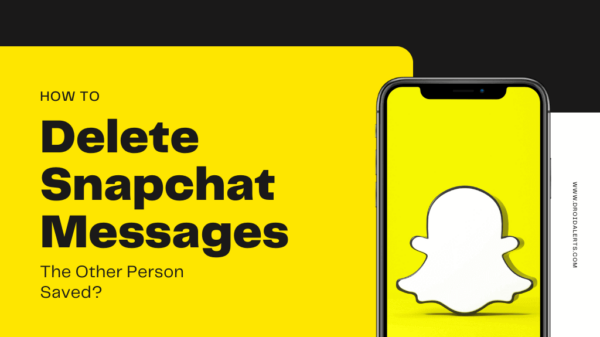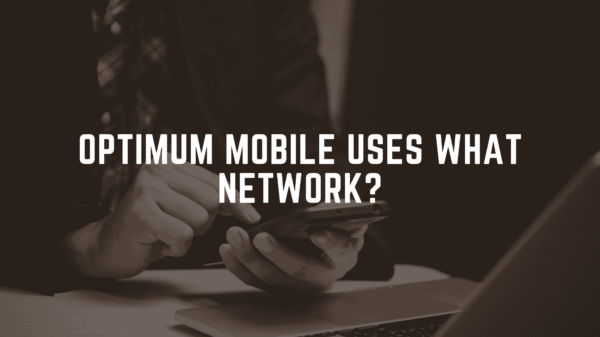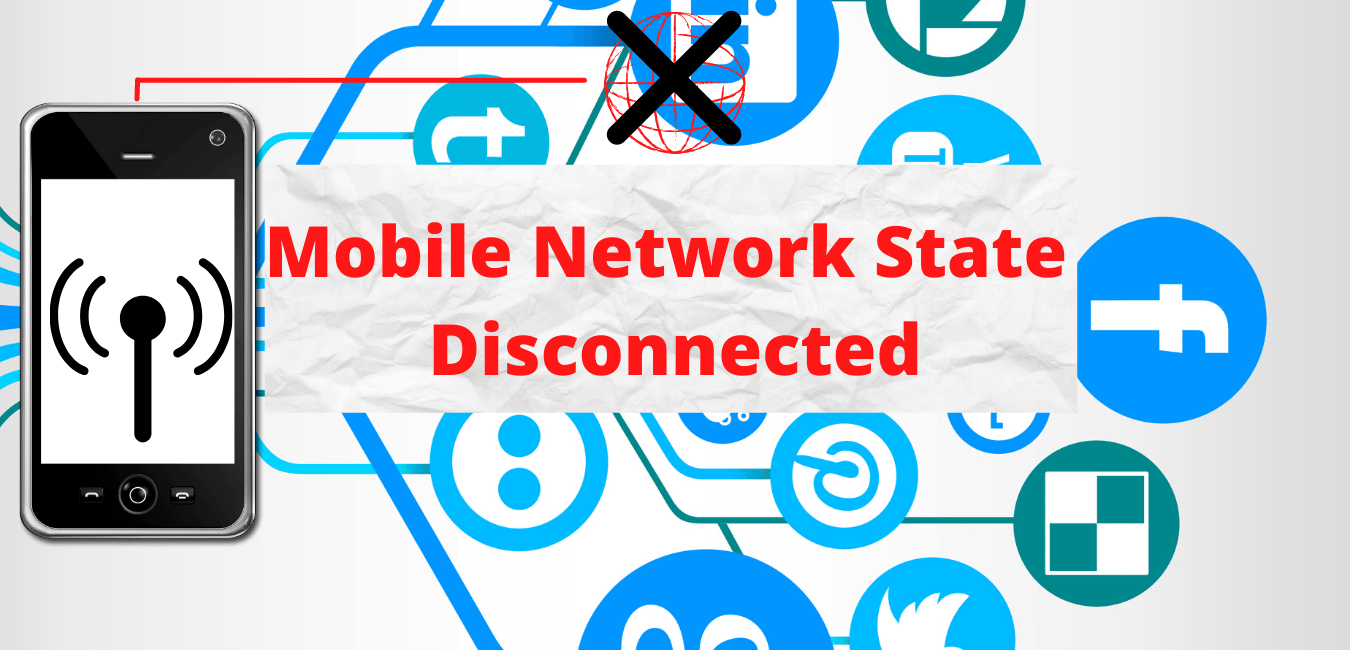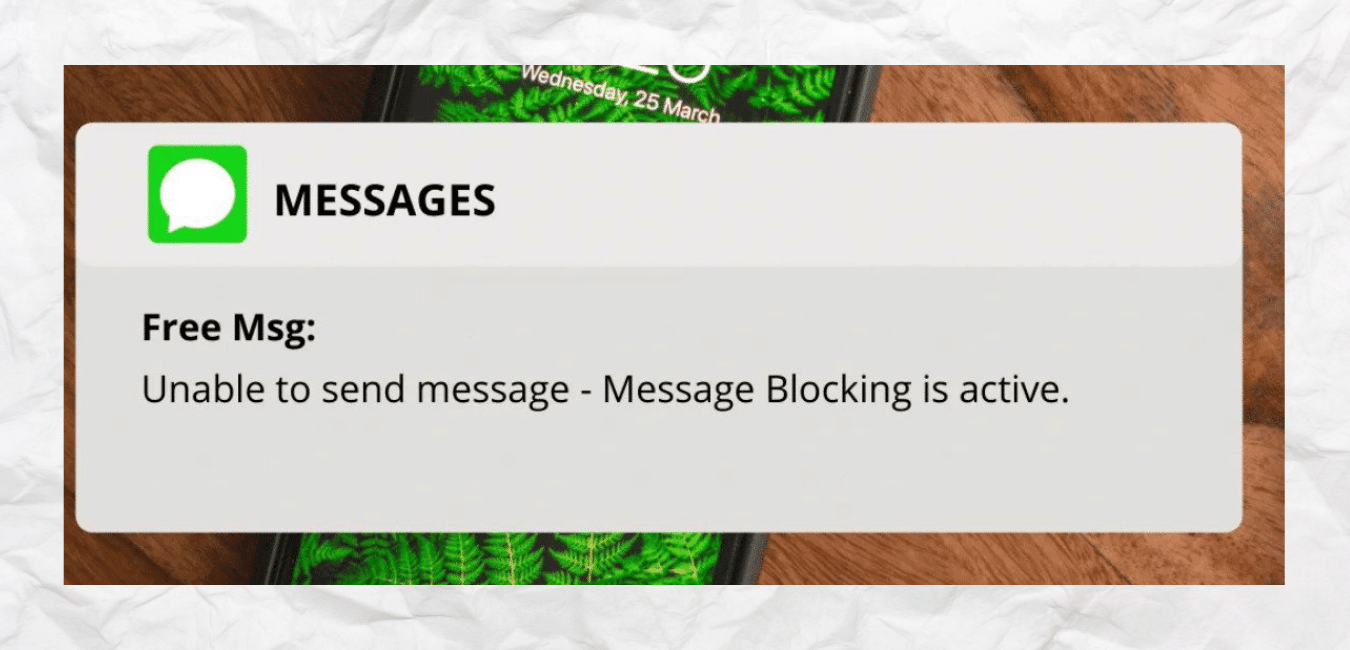Humankind has stepped into an era where we cannot help but hand put our trust in electronic devices. With the advancement of technology, users are facing technological issues spread in a vast area. If you are an Android user, you might have gone through some issues while using your electronic devices. Having a mobile network state disconnected error on your device is one of the most common issues in Android. In this article, we provide you information from what is mobile network state disconnected to how to fix that.
Have you seen your mobile phone displaying a mobile network disconnected error on its screen?
You might also have experienced a “mobile network not available” issue while having a good internet connection. Such situations can make you feel annoyed, indeed.
Let us start discussing briefly what this issue is and then what you can do to fix it in detail.
Table of Contents
What is mobile network state disconnected issue, and how it occurs?
The mobile network disconnected error occurs in Android devices due to some signal issues. Often it happens when the user has inserted a “3G-only” SIM, but it tries to connect to the 4G network itself. Therefore, the network connection appears down. The same error pops up when the network disconnects from the wi-fi signal and connects to 4G mobile data.
In addition, the course for this problem can be either a wireless disconnection of the network or a SIM error. Since there are different courses, there are different alternatives to solve this as well.
However, how would you know if your device is having a problem with the mobile network? Well, an icon will show you the status of the network connection, whether strong or weak.
How to fix mobile network state disconnected?
Sometimes you can use the mobile network state disconnected issue with the most basic methods. These solutions work for all the common brands and Sprint, AT&T, and T Mobile. But some cases that you will have to deal with will require advanced methods as well. Read on to know both these situations and the relevant solutions.
When you have the above issue, first try these simple things and check whether the issue continues.
- Check whether you have inserted and activated the sim properly.

Read Also: How to Fix Invalid Sim Card Error?
-
- Mobile network state disconnected error also appears due to a disconnected mobile network. There is a possibility that someone has disconnected the mobile network in the settings of the APN.
- Check the status of the airplane mode on the device. When the device turns on airplane mode, the network gets switched off. Thus, the network does not connect with the device.
But still, as there are various reasons that this error could occur, we have listed the following ways of resolving that.
1. Change the device to use a 3G mobile signal.
As we have already mentioned before, your Android phone may not allow 4G networks if your sim is 3G or lower. Turning the network settings to 3G allows the user to resume the data transfer. Then your device will continue to connect with the mobile network easier than when working with 4G.
Follow these steps on your Android phone, and you will accomplish this task.
- Open the settings menu.
- Select the “Network Mode”
- Select only CDMA 3G.
- Retry to connect to the internet.

Also Read: Phone Not Ringing Incoming Calls Android!
2. Deactivate the mobile’s wi-fi connection.
Your mobile phone can have default settings that connect with the wi-fi, turning off the mobile data connection. You must disable the wi-fi connection in such an incident and check whether the mobile data works. Do not forget to connect to the internet and check the stability of your connection after following these steps.
On your Android phone,
- Open “settings”
- Select “Wireless and Network Settings”
- Disable Airplane mode
- Turn off wi-fi.
- Turn off Bluetooth.
- Scroll down and select “Network Mode.”
- Enable mobile data.
- Skip “Data Roaming” and enable the “Always on Mobile Data” option.
Have you already tried these two simple methods but still get the same error? No matter how many methods you have to follow, you need to fix the problem anyway! No need to worry; in such a case, proceed with the following method.
SEE ALSO : How To See Who Saves Your Instagram Posts?
3. Reset the mobile’s APN settings.
If you bought a new 4G SIM from the store or just unlocked a phone, then the AT&T details might be empty. Therefore, you will have to fill in these details correctly and completely. For that, on your Android device,
- Open “Settings”
- Remove all the APN settings from your device.
- Come back to the main settings menu.
- Select “Mobile Network Settings”
- Select access point names.
- Then, select the three dots on the right corner of the screen.
- Select “Reset to Default”
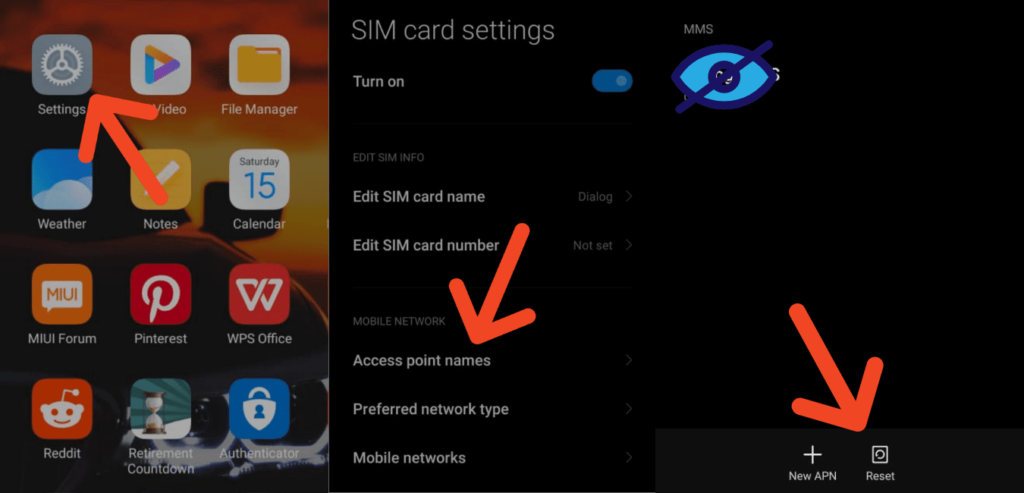
how to fix mobile network state disconnected
4. Disable security software in the device.
Although we all know that hacking is a cyber-crime, most hackers try to hack through wi-fi from the security software. So, to keep your network clear and uncorrupted, disable your security software, as shown below.
- Reboot your PC when facing problems.
- Ensure to check your IP address in the network settings.
- Keep the wireless routers updated to avoid problems.
- Reboot your modem and the router.
- Use a troubleshooter to run the windows settings network.
- Set the reset system settings to boost the signal.
5. Reset the mobile network.
The majority of electronic device users are well aware that resetting a device answers many questions. Even though there are some consequences, some problems you cannot exclude from the device get answers through a reset.
Occasionally, your mobile phone’s SIM card can have difficulties understanding your commands and demands. Also, some devices can still show the network state disconnected issue while you can send, receive, and make phone calls. In these cases, the user is uncertain if the mobile network is working correctly or not.
In such cases, you can switch your network connection. You can switch to either 3G4G or one of the local networks like LAN, sprint, or AT&T with the following steps.
- Go to “settings.”
- Select “General Options”
- Select “Reset”
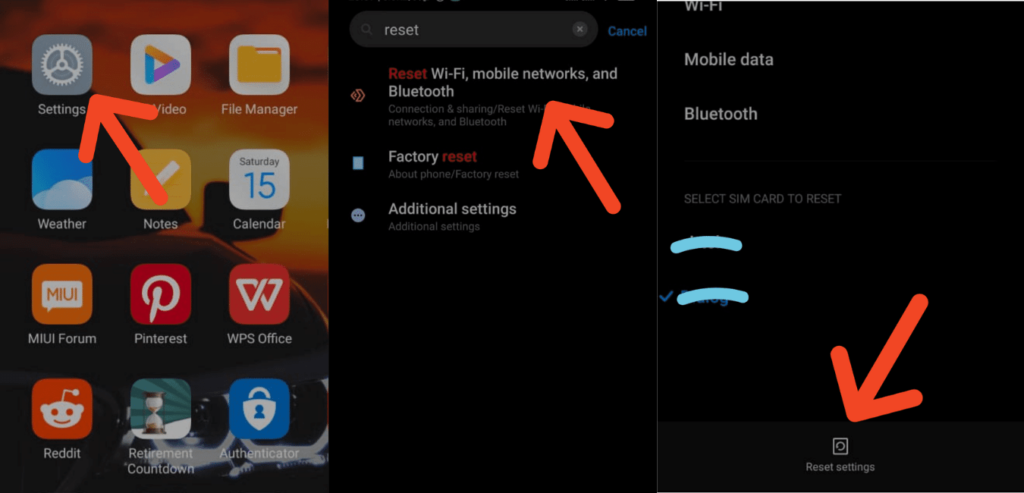
Read Also: How to Fix “Couldn’t establish a secure connection”?
Then the device will ask for the user’s confirmation. Type in your password, and a confirmation tab will confirm the reset process.
We believe some of you could get away from the state disconnecting problem after going through the above five methods. Go after one and another to solve the issue. Commonly, any network problem disappears after a complete reset, but it may course a loss of information. That is why we recommend you keep the reset option at the end of the list. If other solutions do not work, transfer the essential data in your device to a safer place before performing the reset process.
All the above methods are simple, which you can complete on your devices on your own.
But there are some other methods as well.
1. Carrier settings
Harsh climatic settings like heavy rainfall or storms can damage the towers or fiber cables, and it causes network issues. The best way to prevent your network connection from these climatic changes is by using the carrier settings. They provide an extender that will procure you a small signal tower. It will let you rely on its wi-fi or internet connection. These towers provide you small talk poles like T-Mobile and AT&T cell pots.
2. Resolve with a booster.
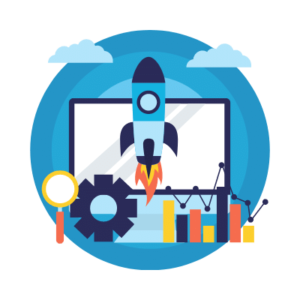
Carrying on with a booster can also solve this “mobile network state disconnected” issue. The booster receives the same cellular signals as received by carriers and helps to amplify the signals in a particular space. Some of these boosters can boost signals which cover the entire house within the same time. Many booster manufacturers provide a money-back guarantee and a few-year warranty in any case you face issues.
3. Changing the network’s state from 4G or 5G to 3G.
The network status has to be changed from 5G or 4G priority to 3G priority in the next step. Since you are using a 5G/4G capable device, the following will be the network priority:
- 5G/4G/3G/2G
- 4G/3G/2G
- 3G/2G
- 2G only
The device’s default setting is 4G/3G/2G, which means it will initially look for 4G before looking for 3G and then 2G if 4G is unavailable.
In this case, both the network and the device in question support 4G. Consequently, the smartphone will search for 4G, which is available, but the SIM card rejects it, creating a problem.
Therefore, the device should search only for 3G and 2G networks instead of the 4G network by changing the selection priority to 3G/2G. Therefore, this usually resolves the mobile network state disconnected problem.
Read Also:
Conclusion
Throughout the article, we have discussed several issues regarding mobile network disconnecting and how to resolve them. You can try changing the mobile signal to 3G or deactivating the wi-fi connection of your phone to solve this matter. Resetting the APN settings of your mobile will be helpful in some cases as well. We have included some other methods you can follow to fix this mobile network state disconnected problem. I hope you received the answers you were looking for after reading this article.