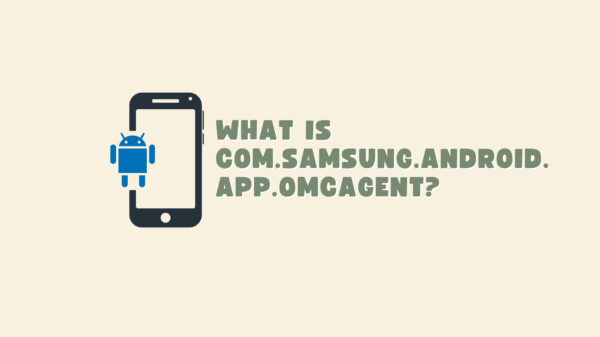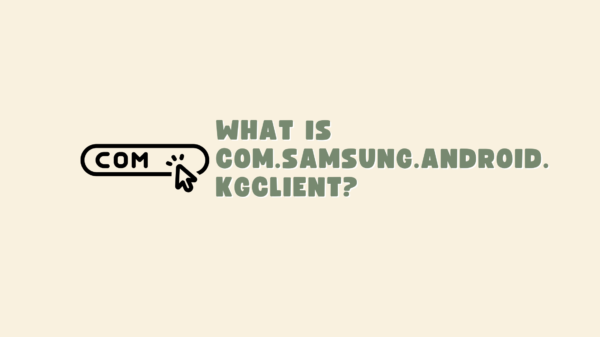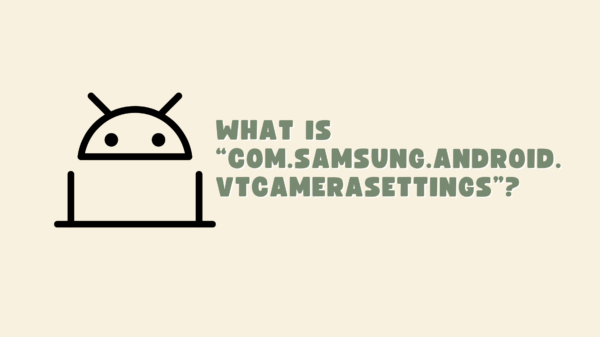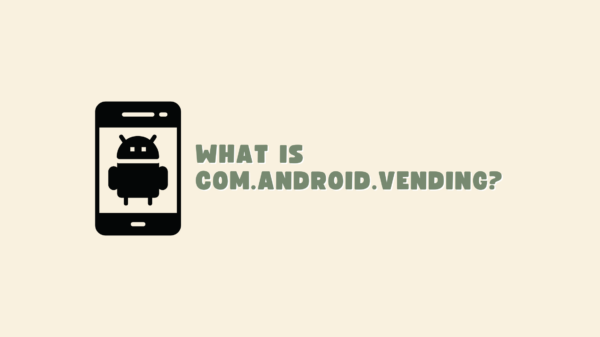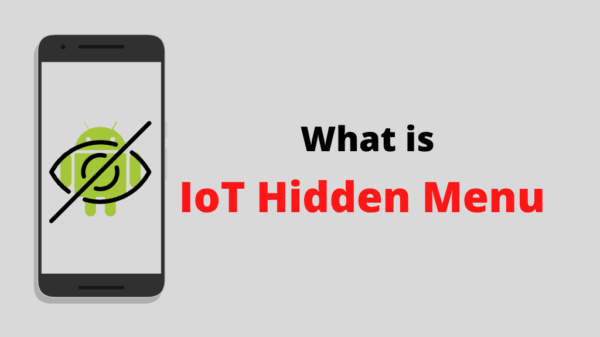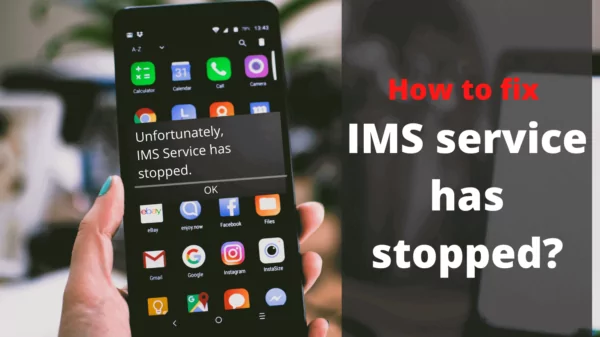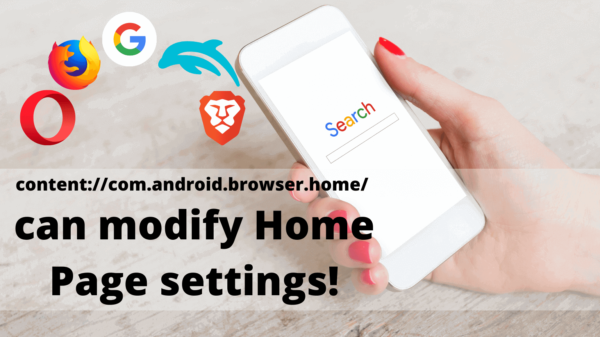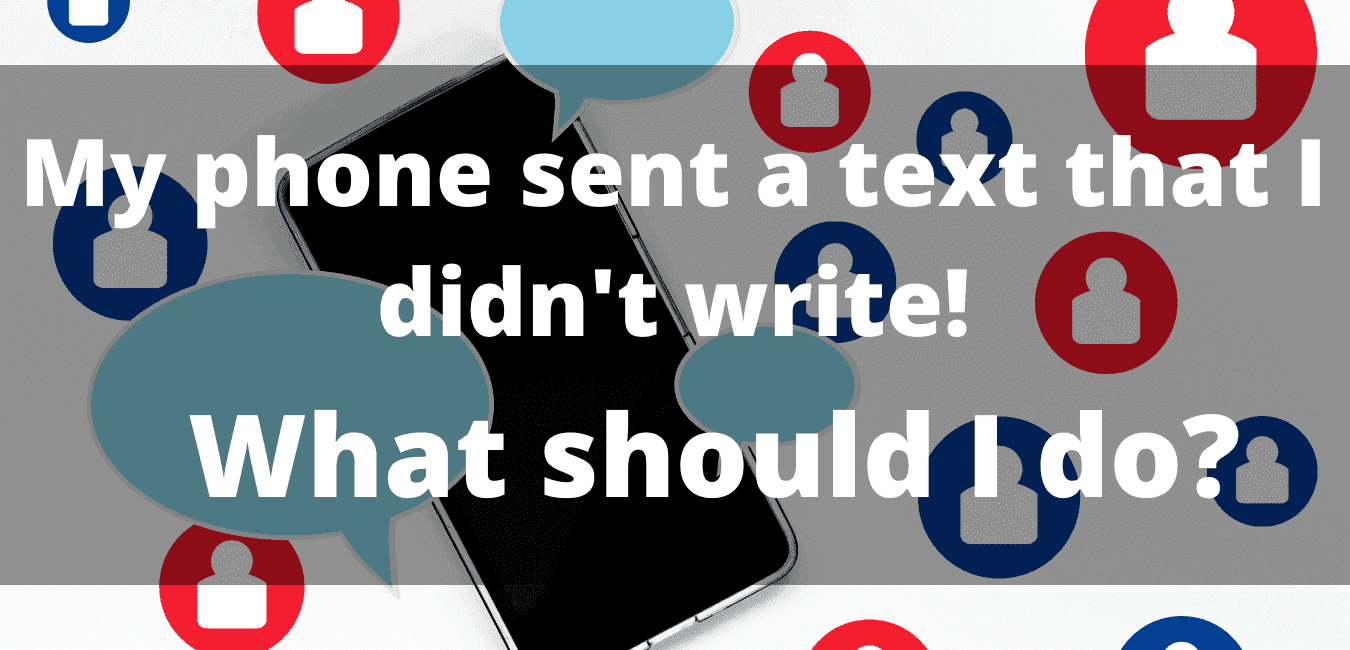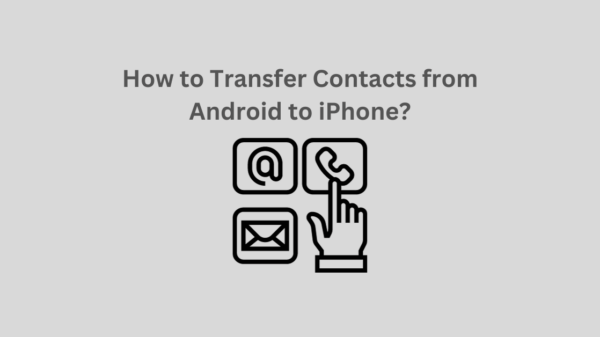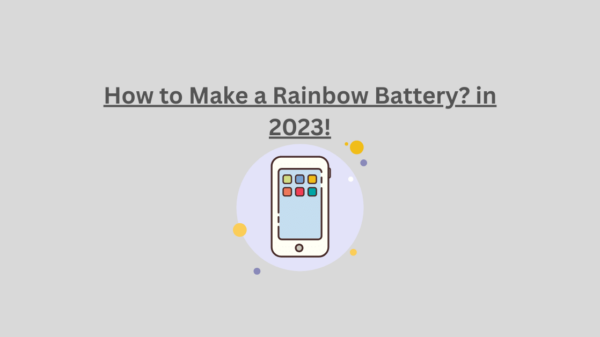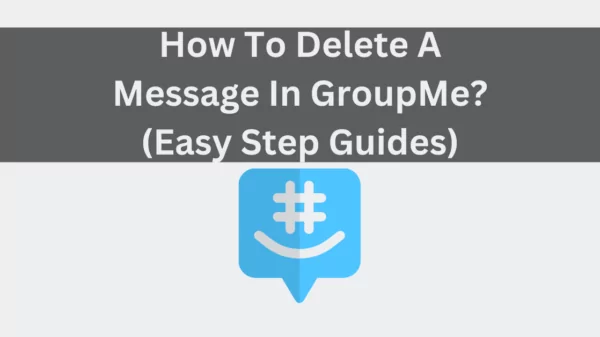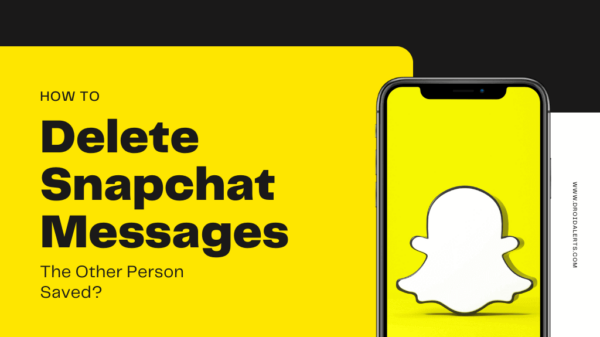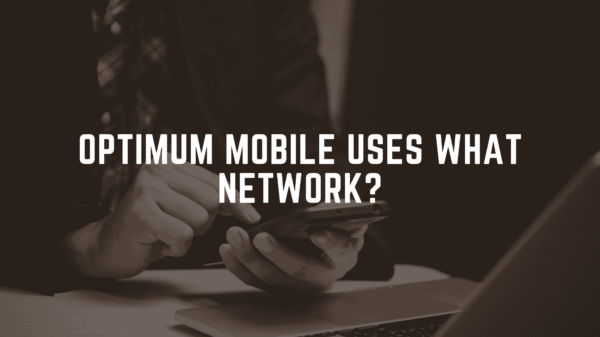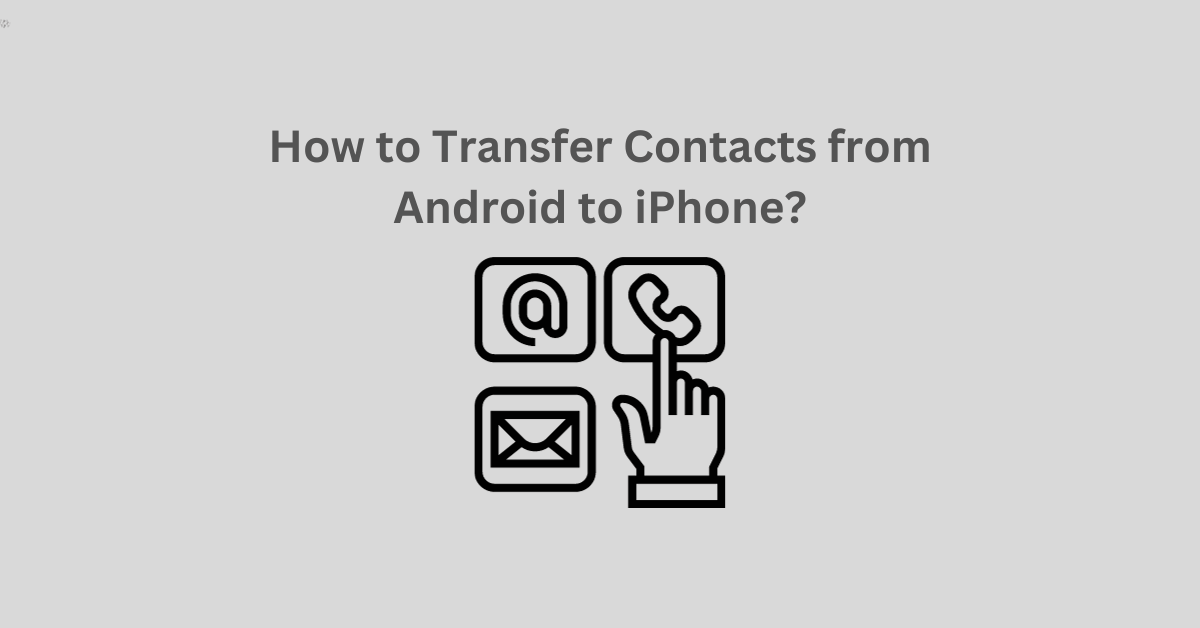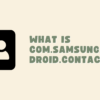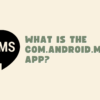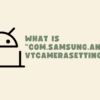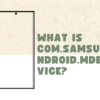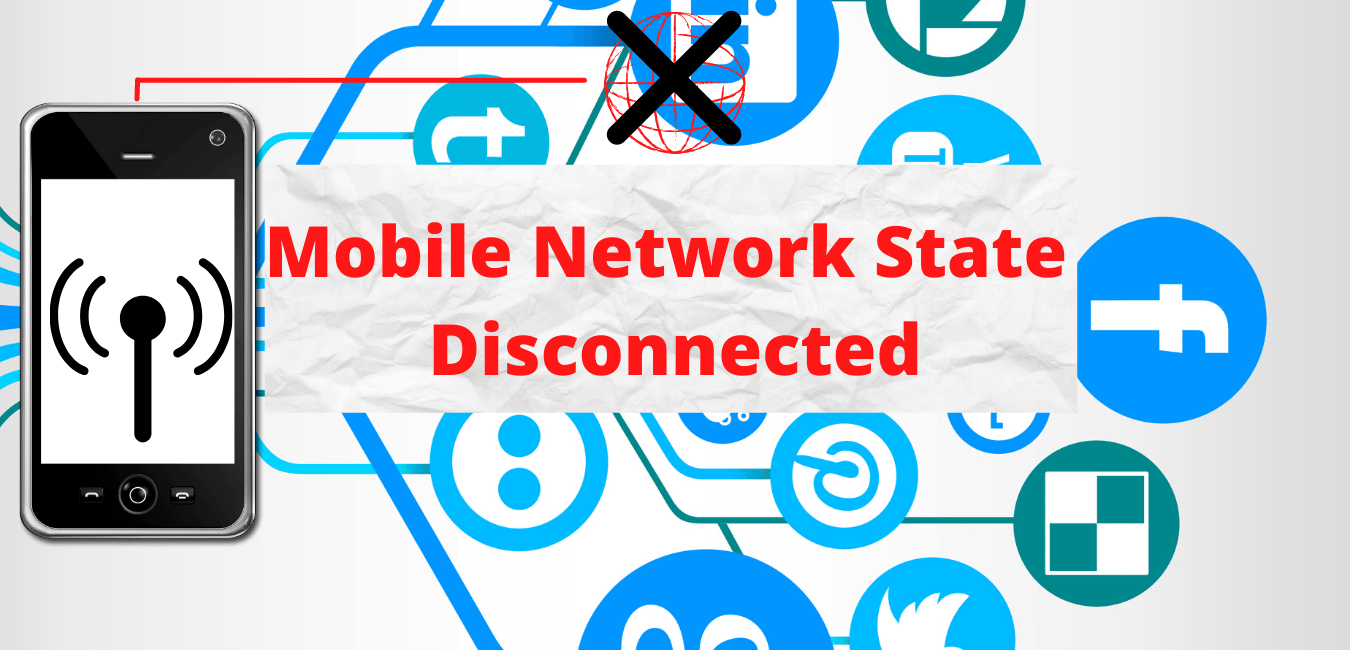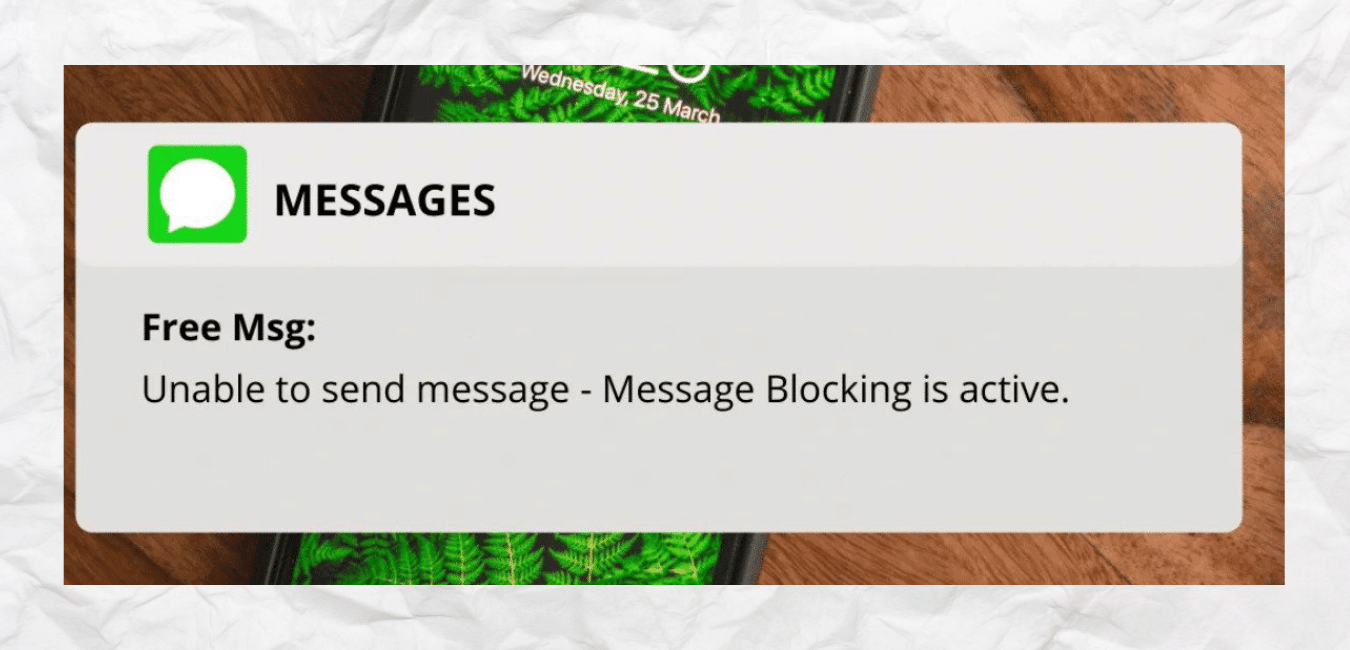Even while iOS—iPhones, iPods, and earlier iPads—has been steadily catching up to Android as the most popular mobile platform globally for years.
Android and iPhone are two entirely different systems if you’re considering switching to see what all the hype is about. Moving your data across platforms might be challenging.
Your Contacts is one such place you’ll want to bring with you. The best six methods to “transfer contacts from Android to iPhone” are among those we have investigated, tried, and ranked for you.
Table of Contents
Method 1: Use “Move to iOS” to transfer contacts from Android to iPhone during setup.
When making the move to an iPhone, the first thing you should do is utilize Apple’s “Move to iOS” program.
The major disadvantage of this free tool is that it can only be used for initial iPhone setup, which limits its usefulness when moving Android material to a new iPhone.
You’ll need to use one of the other techniques in this article if you’ve already finished setting up your new iPhone.
Move to iOS may move not only your contacts but also your calendars, email accounts, browser bookmarks, camera images, and videos.
So let’s look at how to move your contacts (and more) from your Android phone to your iPhone using ‘Move to iOS’:
- Luanch the “Move to iOS” app from the Google Play Store on your Android smartphone (must be running Android 4.0 or above).
- Take hold of your purchased iPhone, switch it on, and start the setup process. Upon being requested, connect to your Wi-Fi network.
- Opt for “Move Data from Android” under “Apps & Data.”
- Note the code that appears on your iPhone for security.
- When prompted, input the security code when you launch “Move to iOS” on your Android device.
- Select the files you want to move to your iPhone. Make sure that, for the sake of this instruction, Contacts is chosen!
READ ALSO: How to Turn Off SOS on iPhone in 2023?
Method 2: Connect your Google Gmail account to your iPhone to obtain Android contacts.
Your Google account may be used to sync and cloud store your contacts. In this manner, any device with your Google account logged in allows you to view your contacts.
Here’s how to use your Google account to sync contacts from your Android mobile phone with your iPhone. Due to manufacturer customizations on Android versions and variations in Android versions, these instructions may differ significantly.
- Verify that Google has your Android contacts synchronized.
- Navigate to Settings > Accounts > Google > Sync to do this.
- Check whether “Sync Contacts” is selected if you get a sync option for specific material.
- You may now pick up your iPhone and launch the Settings application.
- Select “Passwords & Accounts” by swiping down.
- If you haven’t already, tap “Add Account” to link your Google account.
- Ensure that during account setup, Contacts is enabled.
- Your contacts will open in the Contacts app on your iPhone after the account is set up.
Method 3: Simple and Easy way to”Transfer contacts from Android to iPhone” – Contact Transfer
The most reliable approach we have is the Contact Transfer app. This convenient utility allows you to move contacts across your Windows, iPhone, and Android devices. Use the app if you want to transfer contacts from another device to your iPhone or if you’re setting up a new iPhone.
With Contact Transfer, you may use your PC to transfer contacts from your Android phone to your iPhone without requiring cloud storage. You may also use the software to manage contacts from your PC to your mobile. It allows you to add, modify, and remove contacts, so really, what more could you ask for?
This is “how to transfer contacts from Android to iPhone” using a PC.
- On your Windows PC, download and install the Contact Transfer program.
- Installing the free Contact Transfer Android software from the Google Play Store is also required to connect your Android smartphone to your PC.
- Choose iPhone as the destination device and Android as the source device when using Contact Transfer on the PC. Tap “Continue.”
- Link up your gadgets:
-
- Android users: Select “Scan Contact Transfer QR Code” after opening the Contact Transfer app. Next, scan the QR code shown in Contact Transfer on your PC using the camera on your mobile.
- iPhone: To link your iPhone to your PC, use the USB cord that came with it.
- Choose which contacts you want to move. You may also click the All option to pick every contact in your list.
- Press Transfer.
Method 4: Using Droid Transfer on a PC, Hwo to tranfer contacts from an Android phone to an iPhone
If you’re sticking with PC software, Droid Transfer is the best option for transferring Android files to and from your PC. Many capabilities are available in this Windows PC application to help you manage your Android files.
You may export contacts to your PC, bring them to another phone, remove contacts from your phone, and much more with Droid Transfer!
We must export contacts from Android to PC and then use iTunes to sync the contacts with iPhone to transfer contacts from Android to iPhone:
Transfer contacts from Android to PC
- Use USB or Wi-Fi to connect your device after downloading Droid Transfer.
- Go to Contacts.
- Select “Copy Contacts…” and then “Copy to Contacts” to export all your mobile contacts to the Windows Contacts application.
You may copy all of your contacts by choosing Copy Contacts without making a selection or by selecting a contact and then using the keyboard shortcut ctrl+a.
If you don’t need to transfer every contact to your iPhone, you may also choose which ones to export.
You’re prepared to sync your contacts with your iPhone once you’ve exported them.
SEE ALSO: How to Turn Off SOS on iPhone in 2023?
Using iTunes, sync contacts from PC to iPhone
- After connecting your iPhone, launch iTunes.
- After clicking the symbol of your device, choose the Info tab from the list on the left.
- Choose “Windows Contacts” from the dropdown menu after checking the “Sync Contacts with” box.
- To sync contacts between Windows Contacts and your iPhone, click apply!
Method 5: Transfer contacts from your SIM card to your iPhone
You may import contacts from your Android handset into your iPhone if compatible with the SIM card. Ensure your iPhone can accept the SIM card type before considering this approach.
To import contacts from your SIM card into your iPhone, follow the guide line below if your SIM card fits into your phone. Once again, the processes may differ based on the Android version and phone manufacturer.
- Export your contacts from the Android smartphone if they are not stored in your SIM.
- Luanch the Contacts app on your Android device, choose your SIM card from the menu, then tap Import.
- Place the SIM card into your iPhone.
- Select Import SIM Contacts under Settings > Contacts.
- Select the location on your iPhone to import your contacts if asked.
- Await the Import of your SIM contacts into your iPhone.
Method 6: Import/export contacts manually as a vCard file
Using a vCard file, you may manually transfer your contacts if you are okay with getting your hands a bit filthy.
Using this approach, you export your Android device’s contacts, transfer them to your iPhone, and then import them straight from the file. Sexy, huh? Let’s see the process…
- First, launch the menu by opening the Contacts app on your Android device.
- Go to Contacts > Export and choose Internal Storage as the destination.
- After the export is finished, find the VCF file on your phone. If you’re having trouble finding it, try searching for it in the file browser on your Android device.
- To share a file, tap its menu icon and choose it. There are a few methods to distribute, but email is one of the simplest.
- Send the file to yourself through email.
- Take out your iPhone now and open the email you just sent. Get the file that is attached.
- Open the file at last. You will now see a popup on your iPhone to “Add all contacts” from the file!
READ : How to Make a Rainbow Battery? in 2023!
Conclusion
The many methods for “transferring contacts from Android to iPhone” are evident. Selecting the best approach for you is now the only thing left to do.Your best option is to go to iOS if you still need to set up your iPhone.Droid Transfer is the best tool if you need to move a lot of stuff from your Android device to your iPhone, but your iPhone is ready.With any luck, you have all the knowledge required to “transfer your contacts from Android to iPhone” without any problems.
SEE ALSO: What Is CMHProvider App, and How To Fix It?