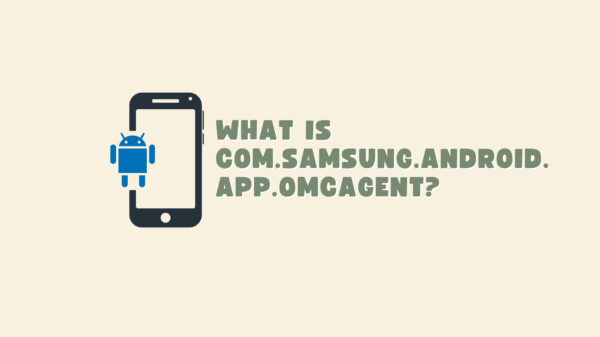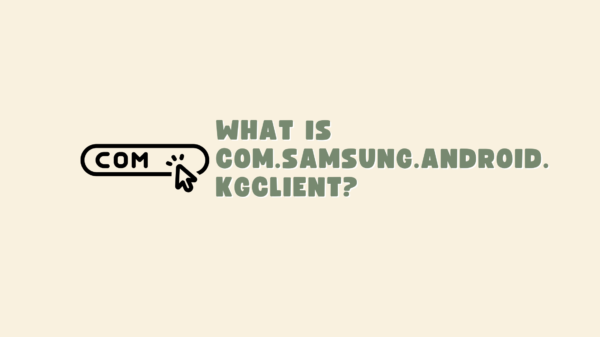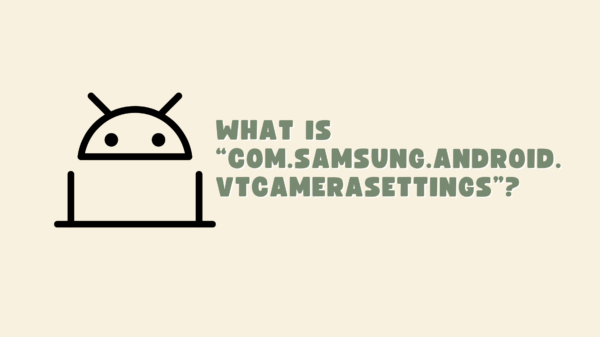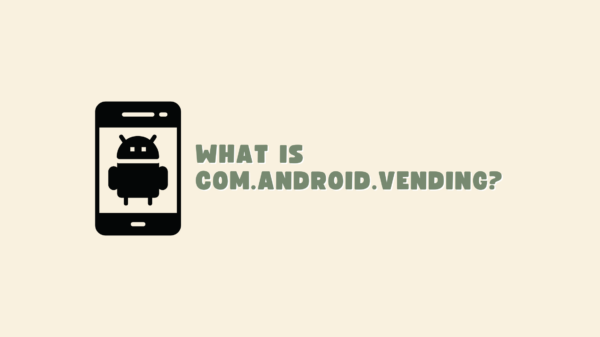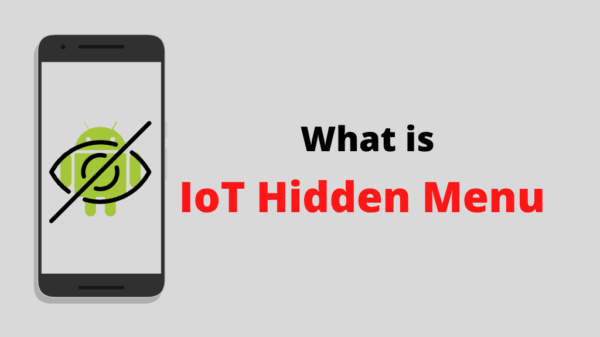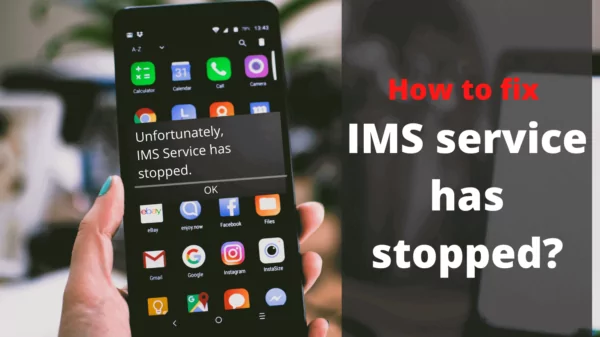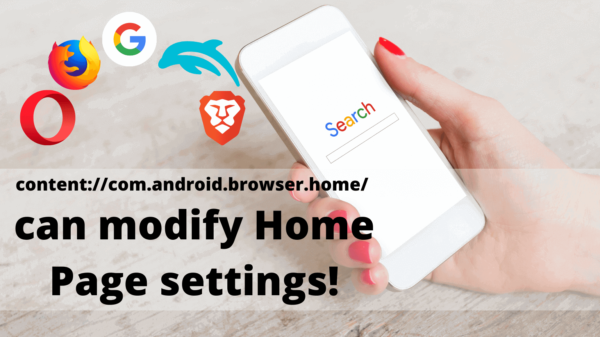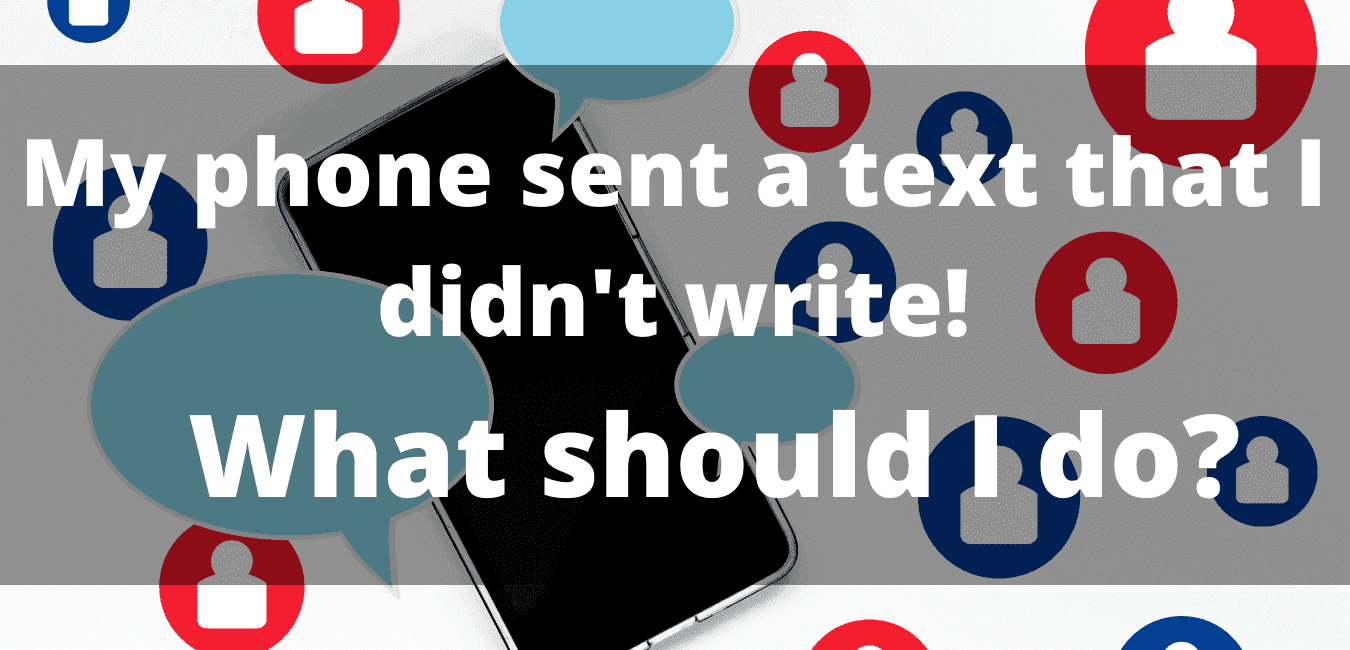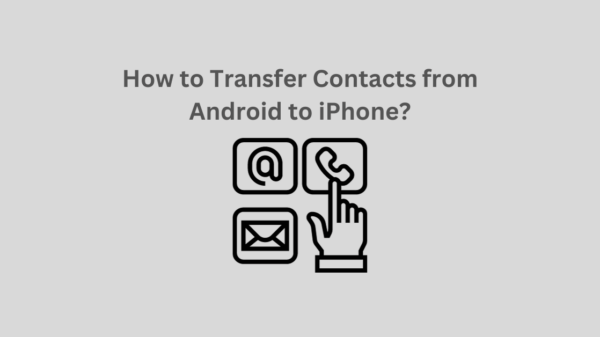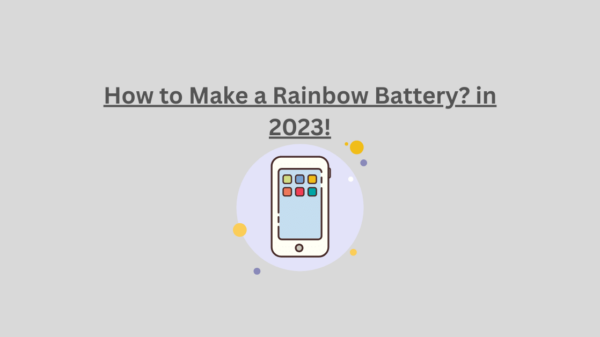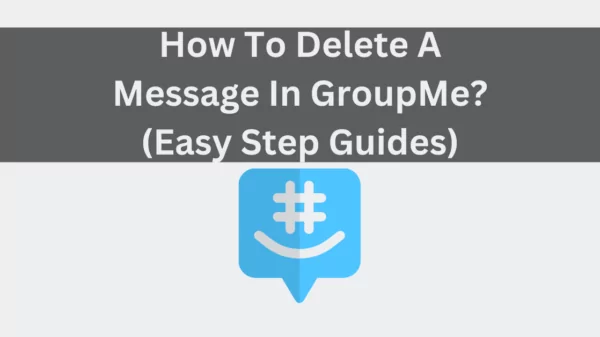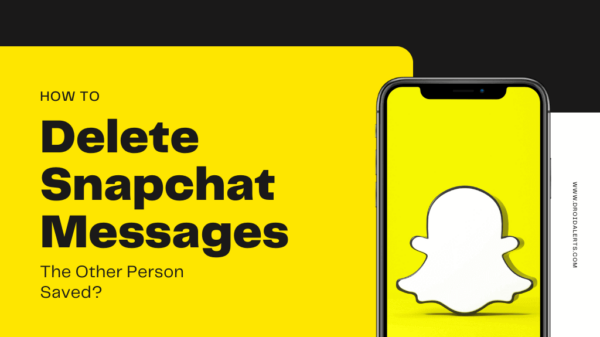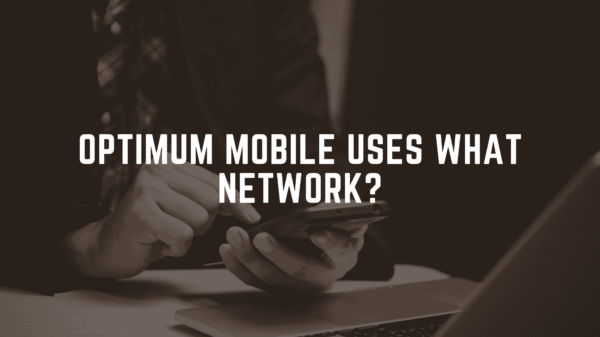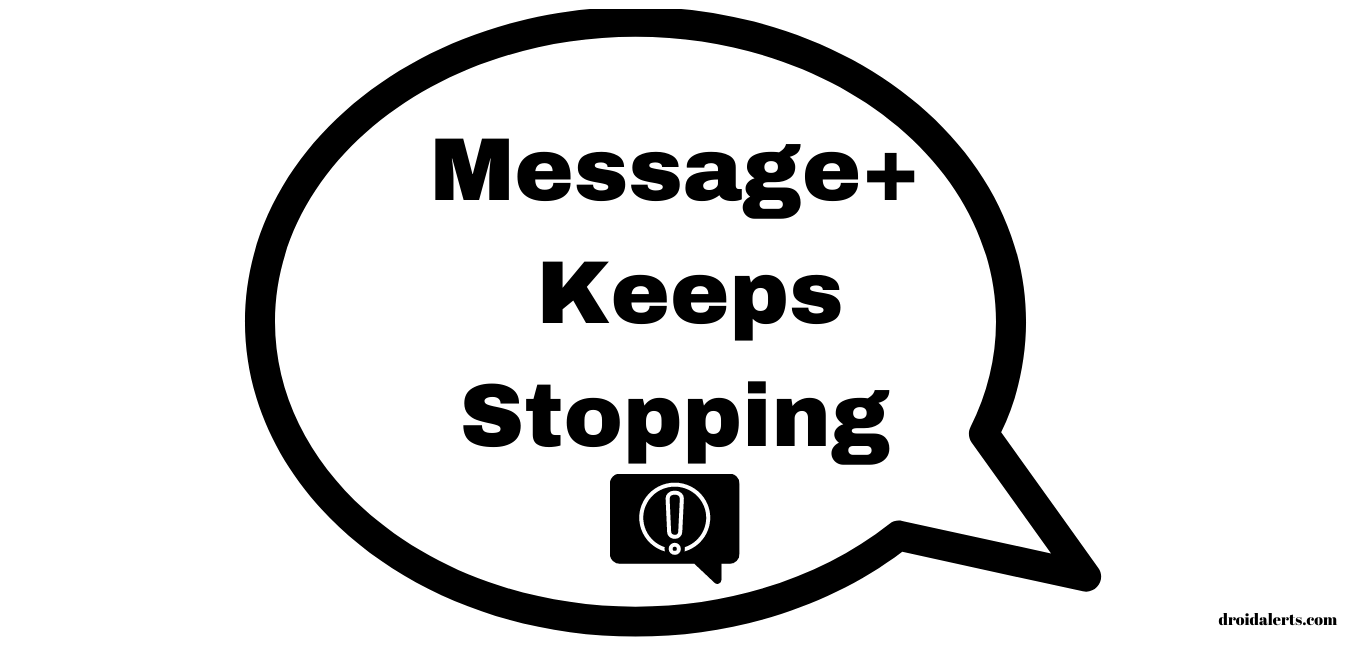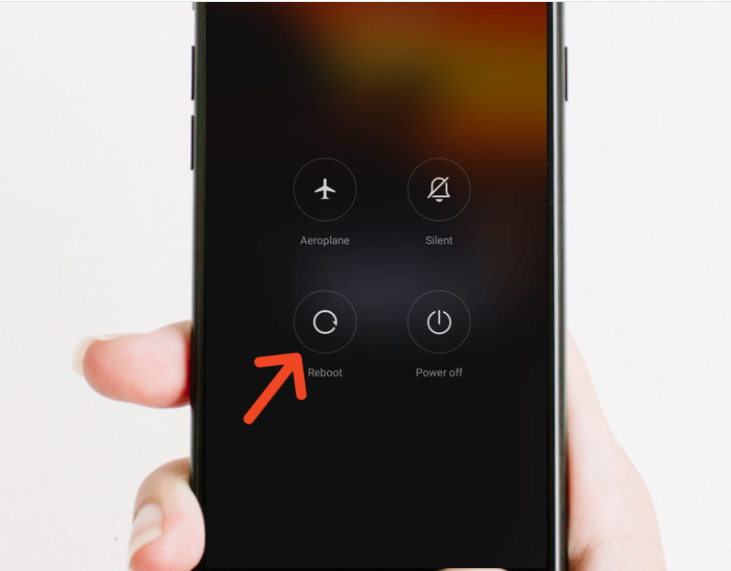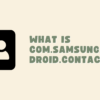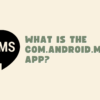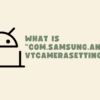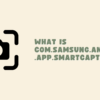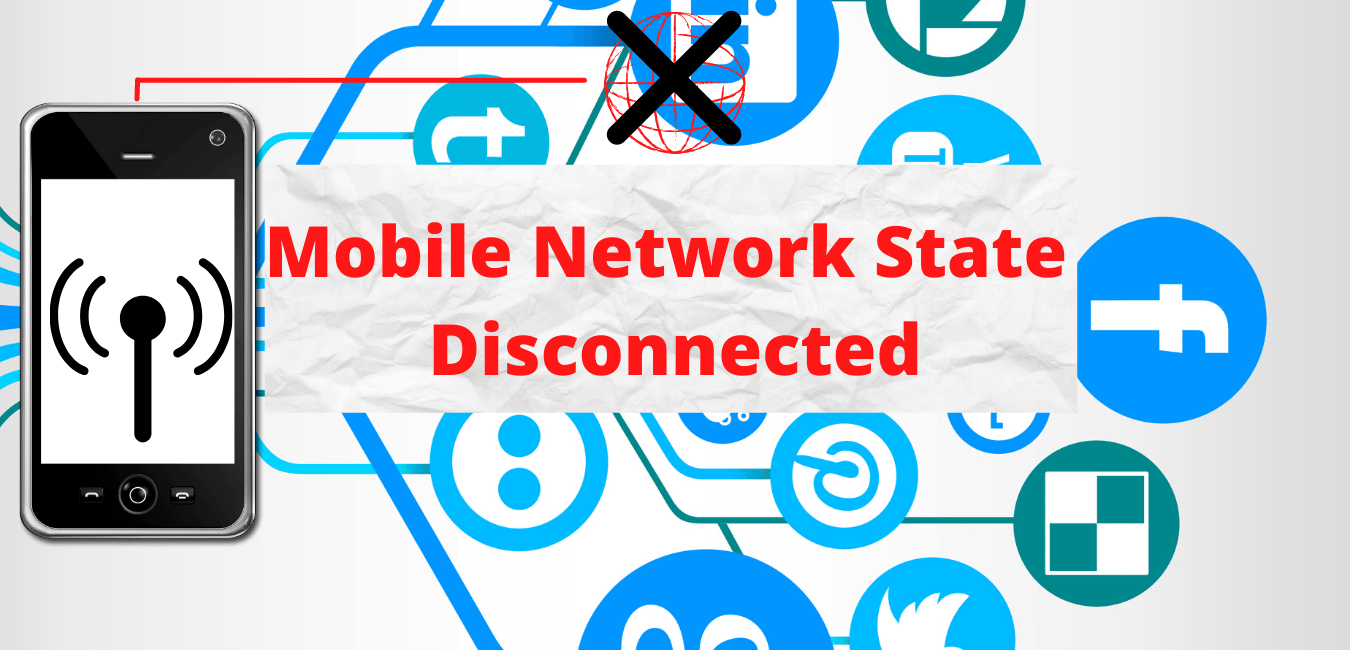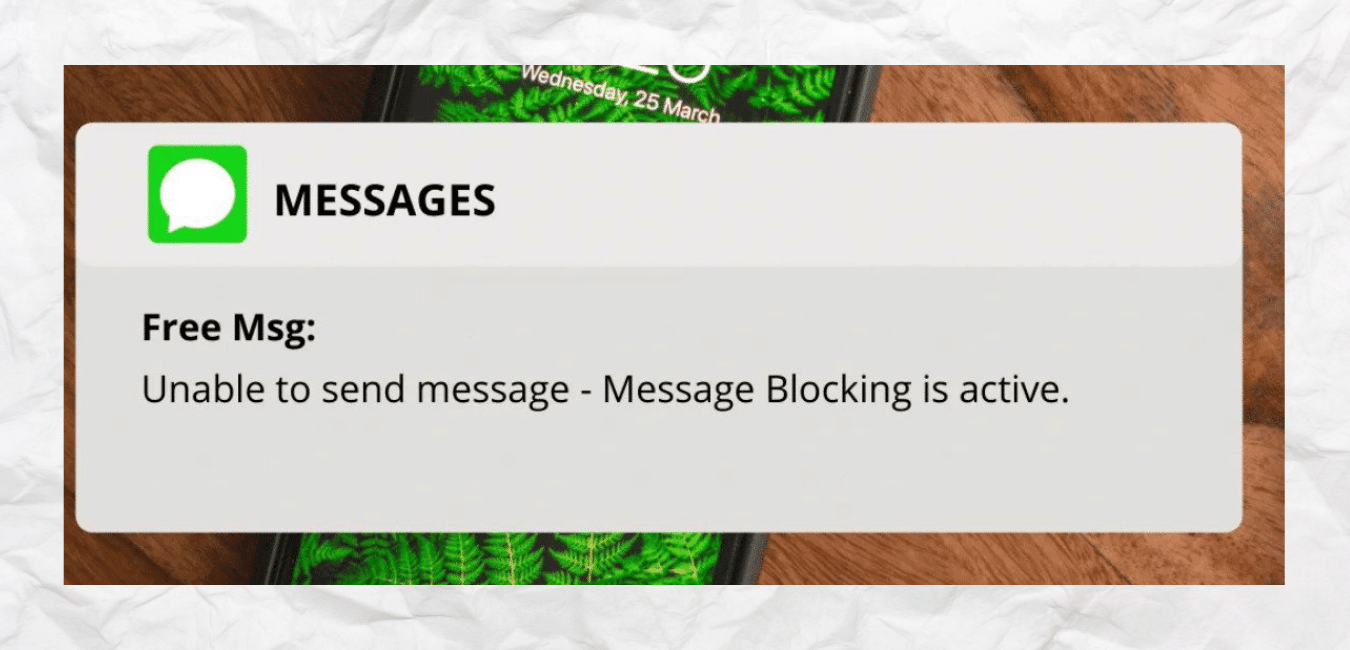Message+ AKA Message Plus is a popular text app launched by the company Verizon. You can take texting to a whole new level with Verizon Messages as it lets you sync your messages across compatible devices. That means you can sync your messages in an Android phone, a tablet, and a PC by the App. Message+ enables you to make and receive calls on tablets as well. Despite the fact that it has all the great features on the App, Message+ keeps stopping!
It is a common complaint among Android users that the message+ keeps crashing when accessing the App. It is just as common as users complaining about text messages not sending android. The message plus keeps stopping primarily due to temporary glitches, cache problems, or even software issues. This may also be one of the main reasons for android messages not sending too.
Do you face this struggle of message+ has stopped? Then, here are a couple of troubleshooting steps to help you fix Message+ crash issues.
Table of Contents
Message+ keeps stopping – How do you fix messaging that keeps stopping?
- Restart your phone. – One of the most successful ways to fix Message+ keeps stopping error!
Before moving to complex troubleshooting steps, try the universal fix “restarting” on your phone. Restarting the phone may fix small glitches and small bugs.
- Press and hold the Power button.
- Select “Restart” in the menu.
Read Also: What is nativedropboxagent
2. Clear cache and data.
Clearing the cache and data of your Verizon app can also help overcome the problem of Verizon Message + crashing. It is because corrupted cache and data, as well as incorrect settings, can stop your message app from functioning properly.
- Tap on Settings on your Android device.
- Go to Apps.
- Open Message+ from the list of apps.
- Go to Storage.
- Select “Clear cache.” Then tap on Yes.
- Then, tap on Clear Data and confirm the action.
- Go to Apps again and choose Google Play Store.
- Tap on Storage.
- Then repeat “Clear Cache” and “Clear Data.”
When you clear the data, restart your Android device. The device may demand your login credentials before using the App. Open the Message+ App and check if the crashing issue is still there.
READ ALSO: How to find hidden text messages on an Android phone?
3. Update the app and system software.
Any application will not work properly when it is not updated to its latest version. Therefore, make sure your system, as well as the Message+ software, is up to date!
3.1 How to Update Message+
- Go to Play Store.
- Select Message+ / Verizon Messages.
- Launch the App and tap on Update.
Please wait till the App updates itself. Then, relaunch the App and check for any improvements.
3.2 How to Update system software.
- Go to Settings on your Android phone.
- Tap on About Phone.
- Go to Software Update.
- Tap the Download and Install software updates button.
- The device will download and install all the pending firmware updates.
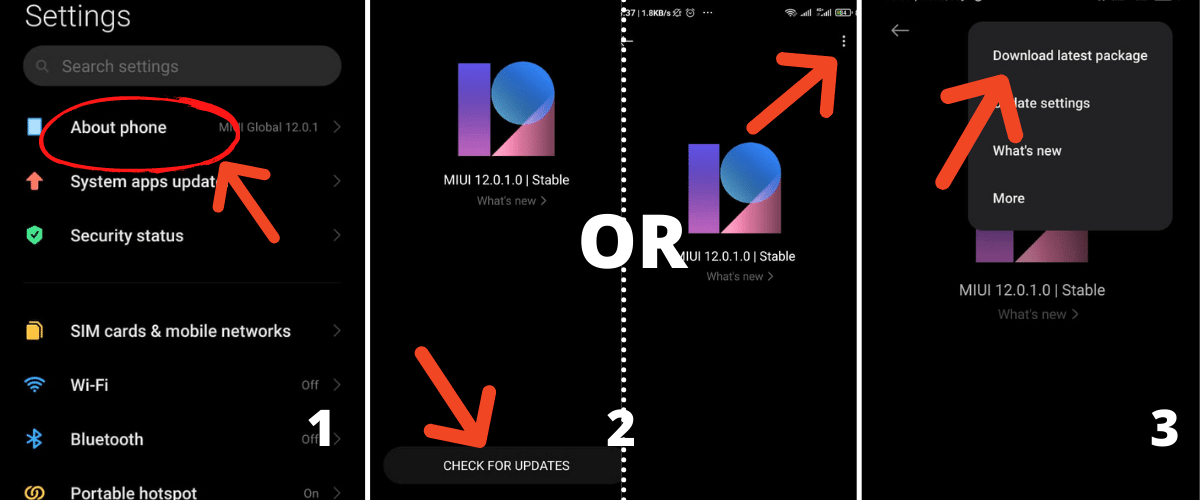
Read also: message-blocking-is-active
Then reboots the device, relaunch the Message+ App and check for any improvements.
4. Re-install Message+
Some files or features of an app might have corrupted for any number of reasons. This may create message+ not working properly. A simple re-install can re-write the corrupted file, and the App can run smoothly with its new, uncorrupted files. Therefore, better to uninstall your existing Message+ App and freshly re-install it.
- Go to Settings.
- Select Apps/ Application Manager.
- Find and open Message+.
- Select Uninstall and Tap “Yes” to confirm.
- Go to Play Store.
- Install the Message+ App again.
This process must help you fix any issue triggered due to a bug.
5. Wipe Cache Partition
Some Android phones store temporary files used for things like OS updates in a cache partition. Carrying out a wipe cache partition can remove any temporary files that might be causing issues with the device. Any personal files or settings are not affected by this option.
- Press and keep the Power button to turn off your device.
- Press and hold the Power +Volume Up + Volume Down buttons at the same time to boot into the Recovery Mode.
- If yours is a Samsung device with a Bixby button, then press the Volume Up + Bixby + Power button.
- Press the volume buttons to navigate between the Recovery Mode menu.
- Select “Wipe Cache Partition” when it is in Highlight colors and use the power button to select it.
- Then, wait for the system cache partition to clear itself, and then you would see a success message.
- Go to Reboot once done and press the Power key to restart the device.
After restarting your device, launch Message+ and check if the crashing issue is no longer exists.
6. Contact Verizon support.
Before performing step 7, try and contact Verizon support and wait for their reply. The support would help you fix the problem if it is related to the App and not your device. It is their App, and they might have a solution for your issue most of the time.
Also Read: com.samsung.android.incallui
7. Factory reset your Android device.
You can reset your device into its default settings by a factory reset. But perform this step when you have tried all the above steps, and still, messages keeps stopping. A factory reset would erase all the data include apps, media, and messages, from your internal storage. Create a backup before resetting your device.
7.1 How to Reset Settings only.
- Go to Settings.
- Select General Management.
- Select Reset.
- Tap on Reset Settings.
(Reset Setting would not delete any data but reset the device to its default setting.)
7.2 How to reset Factory data.
- Go to Settings.
- Tap on General Management.
- Select Reset.
- Select the option “Factory data reset.”
- Select Reset and then enter your password.
- Tap on Delete all.
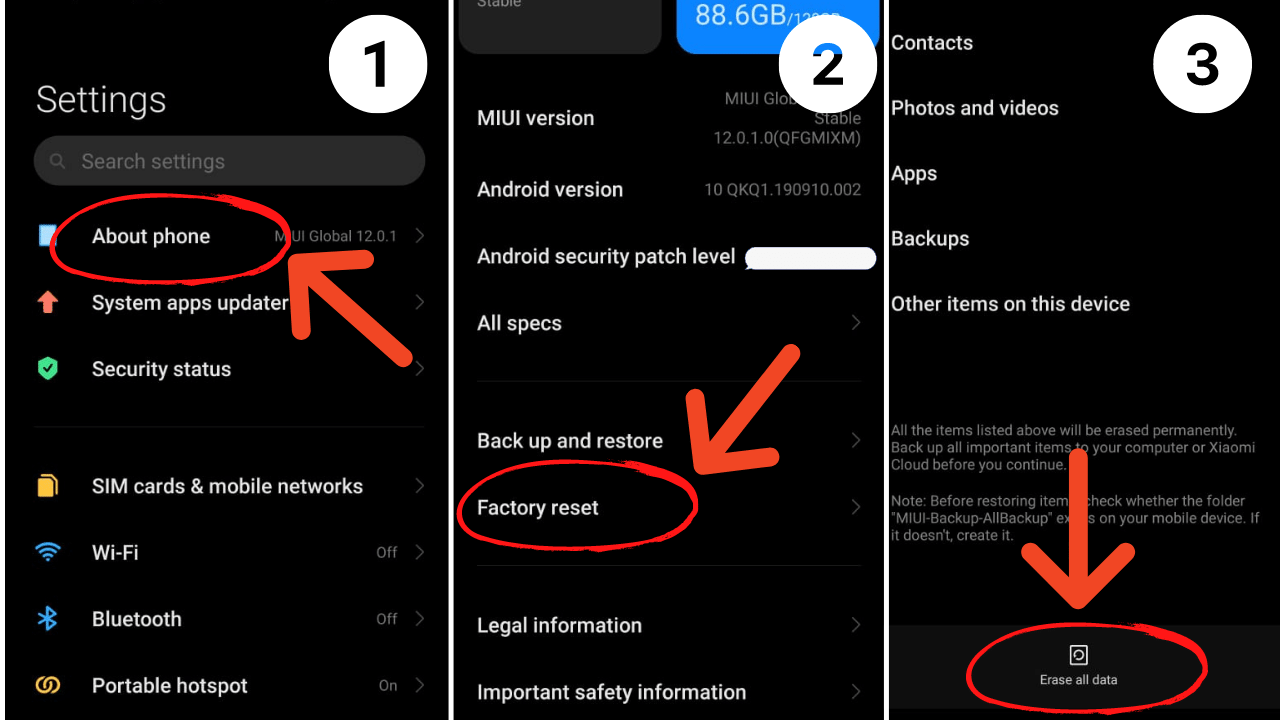
Read Also: My android phone does not ring when someone calls me!
The Message+ keeps stopping issue can occur due to several reasons. Most of the time, it is a temporary glitch, cache problems, or software issue. Start with the universal fix “Restarting” to fix this issue. If it does not work, clearing the app cache and data can resolve this crashing problem in almost all cases. There are other fixes such as updating, re-installing the App, and contacting the company. Just make sure you perform a factory data reset only when you have absolutely no other option.